As an Amazon affiliate, I may earn from qualifying purchases. Please read our Disclaimer and Privacy Policy.
Can you collaborate on Canva? Yes, and there are at least 9 different ways to do that.
Canva has become one of the leading graphic design platforms for businesses and individuals who want to create eye-catching visuals without needing advanced graphic design skills.
You’ll find powerful collaboration tools to streamline design and enhance teamwork for small businesses, marketing teams, and educators.
By using Canva’s collaboration features, you can easily share ideas, manage design projects, and produce high-quality graphics, all while maintaining brand consistency.
Here are 9 easy ways you can collaborate on Canva with your team and take your design game to the next level.
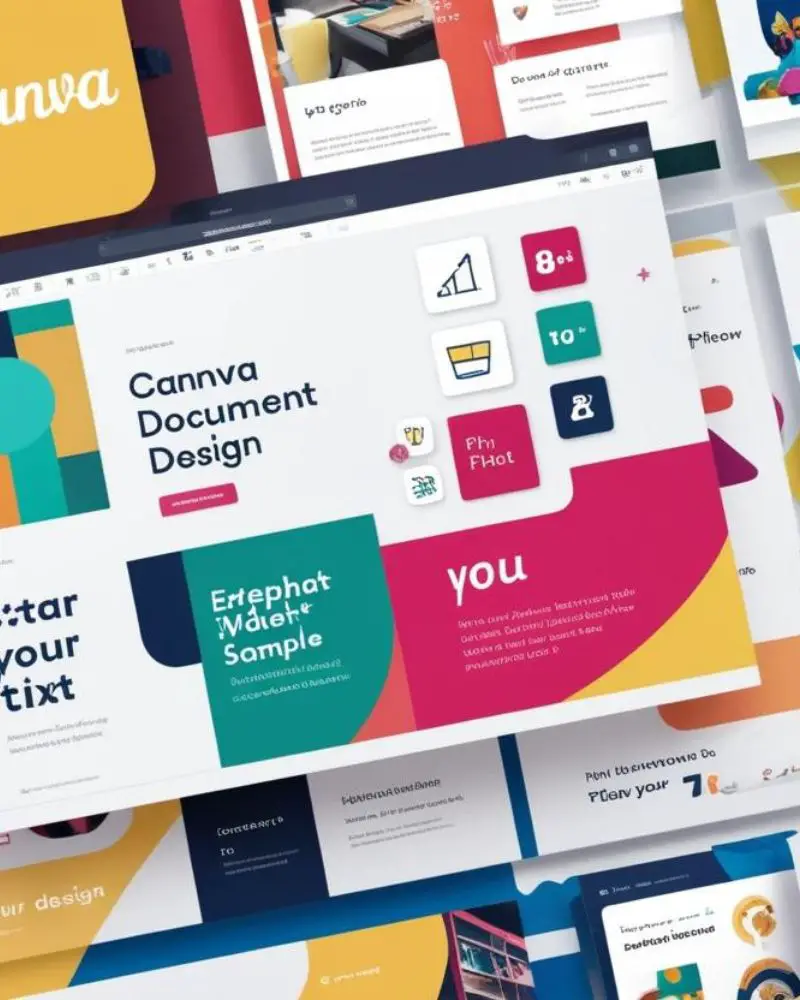
Can You Collaborate on Canva? 9 Easy Tips For Teams
If you’re new to Canva you’ll be happy to know that it’s easy to use and affordable. Canva makes it easy to collaborate on designs, idea brainstorming, and much more. The following are 9 ways that Canva can bring your team together no matter where they are in the world.
1. Can You Collaborate in Canva in Real Time?
One of the best parts of Canva is the ability to collaborate in real-time.
Whether you’re working on a marketing campaign, a new design, or a team project, you can invite team members to edit a design simultaneously.
This real-time collaboration allows everyone to see updates as they happen. The function is especially useful when brainstorming or working on projects with tight deadlines.
With Canva Teams, your team can contribute to the design process in real-time, making changes or offering feedback immediately. The new feature of Canva whiteboards also enhances this by allowing teams to visualize ideas and organize them in an interactive, collaborative space.
How to do it
Create or Open a Design
Start by creating a new design or open an existing one from your Canva account.
Invite Team Members
- Click on the Share button in the top right corner of the screen.
- Enter the email addresses of the team members you want to invite or share the design link with.
- Set the level of access (e.g., Edit or View only). To collaborate, choose Edit.
Collaborate in Real-Time
- Once your team members accept the invite, everyone can start working on the design at the same time.
- You’ll see their changes appear instantly, and they’ll see your updates as well.
Leave Comments and Feedback
- Click on the comment icon (speech bubble) to add comments to specific areas of the design.
- Tag team members using @mentions to notify them about specific tasks or feedback.
Edit and Adjust Design Elements
- Everyone can add design elements like text, images, and graphics, adjust layouts, and make changes at the same time.
Share and Finalize
- After collaborating, use the Share button to send the final design to others or download it for use.
READ: Your Easy Guide to Publish a Canva Website Free
2. Can You Collaborate In Canva By Sharing Permissions?
When collaborating on a design, it’s essential to control who can see or edit specific elements.
Canva allows you to share designs with access permissions that ensure the right people have the appropriate level of access.
You can grant team members the ability to edit, allowing them to make changes, or set them to view-only, so they can only review the design without altering it.
This is a great way to keep track of feedback and ensure that the integrity of your design is maintained.
With Canva’s share button, you can easily distribute links via email or directly within the platform to the people who need them.
Watch the video below on Working With Your Team in Canva.
How to do it
Open the Design
- Go to your Canva account and open the design you want to share.
Click on the Share Button
- In the top right corner of the screen, click on the Share button.
Choose How to Share
- You can share the design by entering email addresses or copying the shareable link.
- If sharing by link, decide whether the link should be set to Anyone with the link can view or Anyone with the link can edit.
Set Permissions
- When adding people via email or link, you can choose between:
- Edit: Allow team members to make changes to the design.
- View only: Share the design for feedback or review without letting them edit the design.
Adjust Access for Specific People
- If sharing with multiple people, you can assign different levels of access. Some may have permission to edit the design, while others may have view-only access.
Send or Share
- Once you’ve set the permissions, click Send or Copy Link to share the design with the team.
- Recipients will get access based on the permissions you set, ensuring that only the right people can make changes or view the design.
READ: Does Canva Have Spellcheck?
3. Team Spaces: Organize and Share with Ease
For businesses that need to collaborate on multiple design projects at once, Canva Teams and Canva Enterprise offer Team Spaces that help organize designs, templates, and brand assets.
By creating Canva folders, teams can quickly access the right resources for each project, whether it’s a social media campaign or a series of blog posts. You can create a new folder for each campaign or design project, making collaboration smoother and reducing the time spent searching for assets.
Canva folders also allow teams to centralize important files such as logos, brand colors, and other visual content that are critical to maintaining consistency.
How to do it
Access Team Spaces
- Make sure you have a Canva Pro or Canva Enterprise account.
- On the left side of the screen, click on Team or Brand Kit to access your Team Spaces.
Create a New Team Space
- Click on Create a new Team Space (or a similar option).
- Give your Team Space a name, such as “Marketing Team” or “Design Projects.”
Create Folders for Organization
- Inside the Team Space, click on New Folder to organize your designs into specific categories (e.g., Social Media, Presentations, or Brand Assets).
- You can create multiple folders to keep your designs organized and easy to find.
Upload and Organize Designs
- Drag and drop your existing designs into the appropriate folders within the Team Space.
- Upload any additional resources such as logos, images, or templates to share across your team.
Invite Team Members
- Click on the Invite Members button to add your team members by entering their email addresses.
- You can assign specific access levels (e.g., Can Edit or Can View) to ensure the right permissions for each team member.
Collaborate and Share Designs
- Once your team members are added, everyone in the Team Space can access shared folders and collaborate on designs.
- Use the Share button in each design or folder to distribute files and resources to your team.
Streamline Collaboration
- Team members can access the Team Space from any device, allowing for seamless collaboration whether they’re on desktop computers or mobile devices.
- Everyone can contribute, edit, and access designs at any time, keeping workflows efficient and organized.
READ: How Long Does it Take to Learn WordPress?
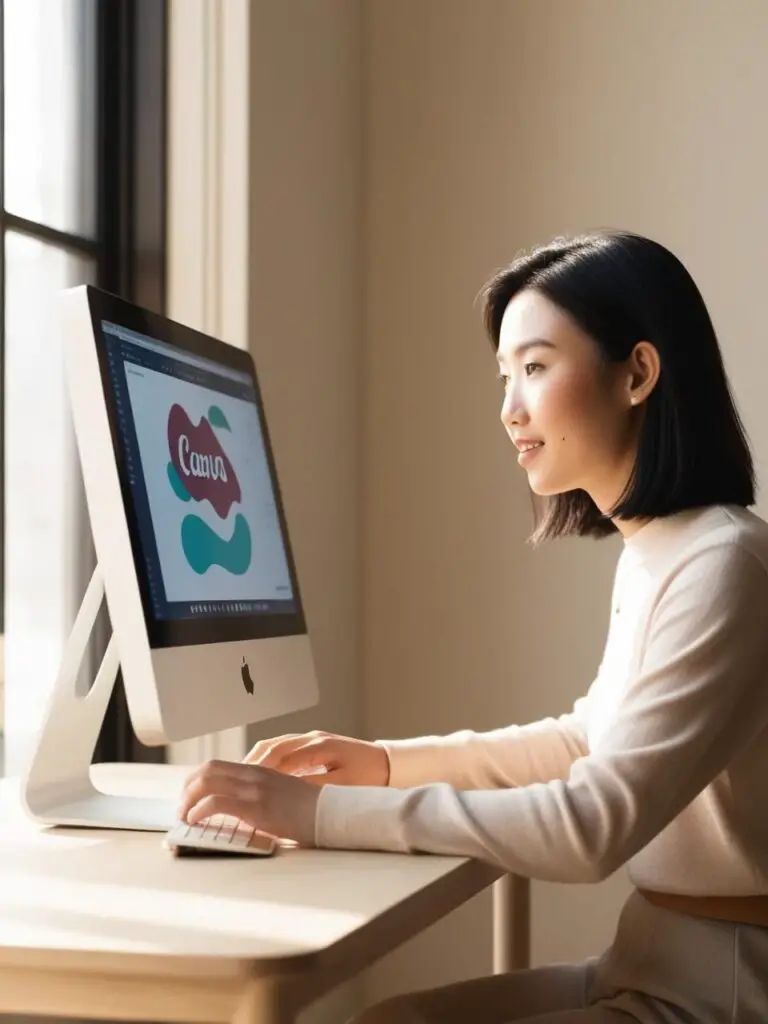
4. Comments and Feedback: Communicate Directly in the Design
Communication is key to a successful design project. Canva makes it easy for teams to leave comments and share feedback directly within the design editor.
You can add comments to specific design elements, tag team members using @mentions, and receive real-time updates.
This built-in commenting feature is a useful tool for sharing suggestions, requesting changes, and finalizing designs without needing to switch between different communication platforms.
Whether you’re working on social media graphics, business cards, or presentations, Canva’s editor provides a streamlined way to communicate with your team throughout the design process.
How to do it
Open Your Design
- Log in to your Canva account and open the design you want to collaborate on.
Activate the Comment Feature
- On the top right of the screen, click on the comment icon (speech bubble) to open the comment panel.
Add a Comment
- Click anywhere on the design where you want to leave a comment (e.g., on a specific design element like an image or text).
- Type your message in the comment box and click Post Comment.
Tag Team Members
- To ensure the right person sees your comment, use @mentions to tag specific team members (e.g., “@John, can you update this image?”).
- This will notify them directly, so they can take action or provide feedback.
Reply to Comments
- Team members can reply to your comment by clicking the Reply button next to the comment.
- All replies will appear in the comment panel, keeping the conversation organized.
Resolve Comments
- Once a comment has been addressed or no longer needs attention, click Resolve to mark it as complete.
- This helps keep the comment section tidy and ensures that no important feedback is missed.
Review Feedback
- Team members can review all comments in the comment panel or directly on the design itself, making it easy to track progress and see what changes have been made.
Share Feedback and Finalize Design
- Once all feedback has been addressed, the design can be finalized, and you can share the updated version with your team or download it.
READ: 9 Easy Steps to Sell Custom Squarespace Templates
5. Templates and Brand Kits: Maintain Consistent Branding
One of the best things about Canva is its ability to ensure brand consistency.
Canva Pro and Canva Enterprise users can create brand kits, which include your brand colors, fonts, and logos, and share them with your team.
This helps maintain a cohesive look across all designs, from social media posts to marketing materials. You can also share editable templates that align with your brand, making it easier for teams to work on design projects without compromising on your company’s visual identity.
The brand kit feature ensures that everyone, from graphic designers to social media enthusiasts, is using the right assets and adhering to brand guidelines.
How to do it
Access Your Brand Kit
- Make sure you have a Canva Pro or Canva Enterprise account.
- On the left side of the Canva dashboard, click on Brand Kit to open the brand management section.
Upload Brand Assets
- In the Brand Kit section, you can upload your brand assets, such as your company’s logo, fonts, and color palette.
- Click on Upload to add your logo files, and select your brand’s primary fonts from the available list or upload custom ones.
- Add your company’s brand colors by selecting them or entering the hex codes to ensure consistency across all designs.
Create and Save Brand Templates
- To ensure that all designs align with your company’s visual identity, create brand templates using your brand’s colors, fonts, and logos.
- Save these templates in your Brand Kit so that your team can easily use them for different design projects like social media posts, business cards, or presentations.
Share the Brand Kit with Your Team
- Share the Brand Kit with your team members by adding them to your Canva Teams account.
- Your team will then have easy access to all the brand assets, ensuring that everyone uses the correct logos, colors, and fonts in their designs.
Apply the Brand Kit to Designs
- When creating or editing a design, your team can simply click on the Styles tab to apply the saved brand colors, fonts, and logos to their design with a single click.
- This helps maintain a consistent brand identity across all company materials without needing to manually choose colors or fonts each time.
Monitor and Maintain Brand Consistency
- Regularly check your Brand Kit to ensure that all new brand updates (e.g., new logos, updated color palettes) are added to the kit.
- Encourage your team to always use the brand templates and elements from the Brand Kit to maintain consistency in every design project.
Ensure Adherence to Brand Guidelines
- Canva’s Brand Kit helps your team stay aligned with the company’s brand guidelines by providing a centralized location for your brand assets.
- By using the brand elements saved in the kit, your team will avoid mistakes like using incorrect logos, fonts, or colors, helping to strengthen your brand awareness across all channels.
6. Version Control: Never Lose Your Work

The design process often involves experimentation and revisions. With Canva, you can easily access previous versions of your designs through version control. This feature allows you to view and restore previous iterations of your design, ensuring that no work is ever lost.
Whether you’re experimenting with a new color scheme or refining the size of your team’s social media assets, version control provides peace of mind that you can always revert to a previous version if necessary.
It’s a great way to prevent mistakes and allow team members to experiment with new ideas while keeping the design process on track.
How to do it
Open Your Design
- Log in to your Canva account and open the design you want to manage.
Access the Version History
- Click on the File menu in the top left corner of the screen.
- Select Version History from the drop-down menu. This will open a panel showing the design’s previous versions.
View Previous Versions
- In the version history panel, you’ll see a list of all saved versions of the design, including dates and times when changes were made.
- Click on any version to view the design as it appeared at that moment in time.
Restore a Previous Version
- If you want to revert to a previous version of the design, simply click on the Restore button next to the version you want to use.
- This will replace the current design with the selected version, so your team can continue from that point.
Compare Changes
- Canva allows you to compare different versions of a design, so you can see what changes were made over time.
- If multiple team members have been working on the same design, you can quickly identify what modifications were added by each person.
Create New Versions
- Each time you make significant changes to a design, Canva automatically saves the design as a new version.
- You can also manually save a new version by clicking File > Save a Version whenever you make key updates or revisions.
Track Design Progress
- Version control is especially useful for teams collaborating on design projects, as it allows you to track the evolution of the design and ensures that no important changes are lost.
- If someone accidentally deletes or changes a crucial element, you can always restore a previous version to avoid losing the work.
Collaborate Without Fear of Losing Work
- Version control enables teams to experiment with new ideas or design concepts while knowing they can always revert to a stable version if needed.
- This helps to improve the design process by allowing flexibility and creativity, while also maintaining control over the final outcome.

7. Integration with Tools: Collaborate Across Platforms
Canva integrates seamlessly with other tools that teams use daily, making it easier to manage and share designs.
If your team uses Google Drive for file storage or Slack for communication, Canva can sync with these platforms to improve your workflow. You can use Google Drive collaboration to share files, store designs, and access them quickly.
With Slack, you can send updates and share designs directly within your team’s channels, allowing for instant feedback.
Integrating Canva with project management tools like Trello or Asana can also help keep your team organized and on track, ensuring that each step of your design process is streamlined.
How to do it
Link Canva with Google Drive
- Open your Canva account and go to the Apps section from the left sidebar.
- Find Google Drive in the list of available integrations and click on it.
- You’ll be prompted to log into your Google account and give Canva access to your Google Drive.
- Once connected, you can easily upload files from Google Drive to Canva, share designs from Canva to Google Drive, and store your Canva designs in Drive for easy access.
Sync Canva with Slack
- In your Canva account, go to the Apps section and look for Slack.
- Click on Slack, then log in and connect your Slack account.
- Once connected, you can share Canva designs directly to your Slack channels or send updates to team members.
- When you create or update a design, you can send a link or post the design directly into your team’s Slack conversations, making it easier to share feedback and keep communication flowing in real-time.
Integrate with Project Management Tools (Trello or Asana)
- Go to the Apps section in Canva and search for Trello or Asana.
- Choose the tool you use, then log in and authorize Canva to access your account.
- Once connected, you can add Canva designs to your Trello boards or Asana tasks, making it easy to track the progress of your design projects.
- This integration ensures that everyone stays on the same page, and each step of the design process can be managed directly alongside your other team tasks.
Collaborate Across Platforms
- After connecting Canva with tools like Google Drive, Slack, or Trello/Asana, your team can work more efficiently across platforms.
- You can use Google Drive to store and access your designs, Slack to share feedback instantly, and Trello/Asana to keep track of tasks related to your design projects.
- This integration streamlines the entire design workflow, making it easier to collaborate and manage designs from start to finish.
8. Shared Presentations: Collect Feedback in Real Time
Canva also offers a powerful feature for presentations, called Canva presentations. You can present your designs live to your team and gather real-time feedback.
This is especially helpful for marketing teams or project instructors who need to showcase design concepts, such as social media graphics or content marketing efforts, to clients or stakeholders.
Using Canva’s library of presentation templates, you can quickly build engaging slides, collaborate with team members, and present with ease. The best part is that you can gather feedback instantly and make changes on the spot, creating a more dynamic and efficient workflow.
How to do it
Create Your Presentation
- Log in to your Canva account and click on Create a design.
- Select Presentation from the design options. You can choose a blank template or browse Canva’s library of presentation templates to quickly start building your slides.
- Add your content, including text, images, and any design elements you want to include in the presentation.
Invite Team Members to Collaborate
- Once your presentation is ready, click on the Share button in the top right corner of the screen.
- Choose Invite to Edit to allow team members to make changes or View Only for those who just need to watch the presentation.
- You can invite people by entering their email addresses or by sending them a shareable link.
Collect Real-Time Feedback
- While presenting, encourage your team to share their thoughts, ask questions, and provide feedback in real time.
- Team members can leave comments directly on the slides or use the chat feature in your meeting platform for immediate input.
- If a design change is needed, you can make edits to the presentation on the spot, allowing your team to see the updates instantly.
- After collecting feedback and making the necessary updates, your presentation will be ready to share or present to clients or stakeholders.
- If your team made updates during the meeting, you can finalize the presentation, download it, or send a shareable link to anyone who needs to view it.
9. Content Planner: Plan and Schedule Social Media Posts
For businesses that rely on social media platforms for brand awareness, Canva’s content planner is an invaluable tool. This feature allows teams to collaborate on a shared calendar for planning, creating, and scheduling social media posts.
You can organize your content marketing efforts and ensure that your team is on the same page regarding the timing and visual style of each post.
The new feature of Canva Pro also allows teams to easily access social media assets and create high-quality graphics that can be directly uploaded to platforms like Instagram, Facebook, or Twitter. Whether you’re creating short videos or static images, Canva’s content planner ensures that your team stays organized and consistent across all social media platforms.
How to do it
Access Canva’s Content Planner
- Log in to your Canva Pro or Canva Enterprise account.
- On the left-hand menu, click on the Content Planner tab to open the scheduling and planning tool.
Set Up a Shared Calendar
- Once in the Content Planner, create a shared calendar where your team can plan out social media posts for the coming weeks or months.
- You can assign specific dates and times for posts to ensure consistency in your content marketing efforts.
Collaborate on Content Creation
- Team members can add design elements and create social media posts directly in the Content Planner by clicking on the desired date on the calendar.
- Use Canva’s design tools to create eye-catching visuals, including social media graphics, images, or even short videos that align with your brand’s visual style.
Ensure Brand Consistency
- Leverage Canva’s Brand Kit to apply your company’s brand colors, fonts, and logos to all designs, ensuring that each post stays on-brand and consistent with your company’s identity.
- This feature helps maintain a cohesive visual identity across all platforms, whether you’re posting to Instagram, Facebook, Twitter, or others.
Schedule Social Media Posts
- After creating the designs, Canva allows you to schedule posts directly from the Content Planner.
- Simply select the post you want to schedule, then choose the date and time you want it to be published on your social media platforms.
Access and Organize Social Media Assets
- The Content Planner makes it easy for teams to access social media assets like images, videos, and templates, keeping all your content in one place for quick and efficient access.
- Use the planner to organize your content by type (e.g., promotional posts, announcements, seasonal content), helping your team stay on track.
Collaborate and Review
- Team members can collaborate in real-time to provide feedback on each post before it’s scheduled.
- This ensures that everyone is aligned on the visual style and messaging of each post, and any necessary revisions can be made before the final scheduling.
Monitor and Adjust
- Once posts are scheduled, you can track their performance from the Content Planner and adjust upcoming posts based on insights.
- This flexibility helps your team stay agile and optimize your social media campaigns as needed.
Conclusion
Canva’s collaboration tools have revolutionized the way teams work on design projects.
Whether you’re part of a small business, a marketing team, or a large enterprise, the platform’s advanced features make it easier than ever to collaborate, share feedback, and create high-quality visuals.
Canva offers everything you need to stay organized, maintain consistency, and produce eye-catching visuals. From real-time collaboration and sharing permissions to brand kits and Canva whiteboards, it supports your brand’s visual content goals.
These collaboration tools can help ensure that your team works more efficiently and that your designs stand out across all platforms.
Try Canva’s free plan or sign up for a Canva Pro subscription to unlock even more powerful tools for your team. Whether you’re creating business cards or social media graphics, Canva is the right choice to bring your design projects to life.


