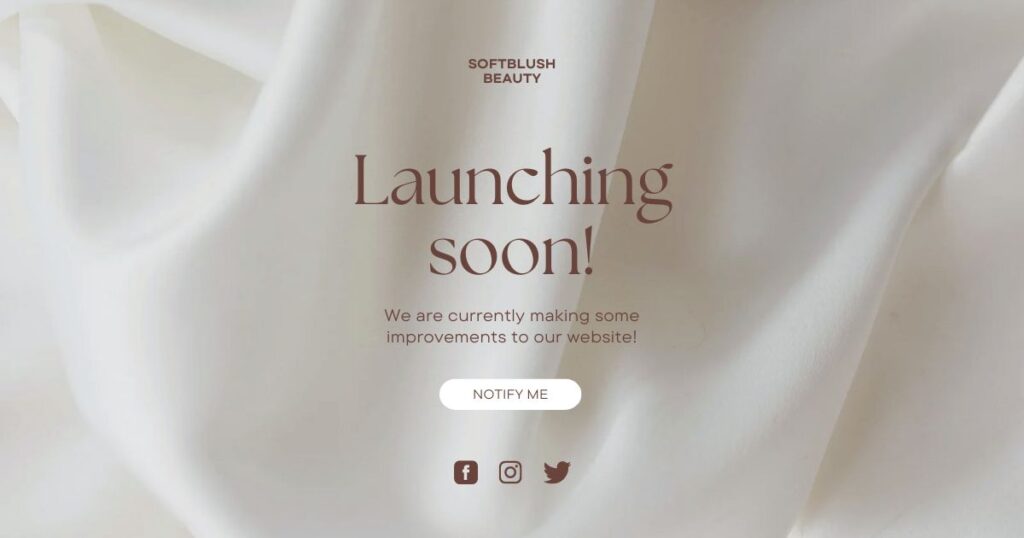As an Amazon affiliate, I may earn from qualifying purchases. Please read our Disclaimer and Privacy Policy.
There are many reasons why you may want to learn how to publish a canva website free. Personally, I love Canva. I use it to create digital art prints, photos for my blog posts, to create journal templates, and sometimes just to have fun creating new things.
It seems like Canva is always adding new, wonderful things to the platform and website templates are just one of many options to choose from.
Whether you’re a small business owner, budding entrepreneur, content creator, or just someone looking to establish an online presence, Canva is a great place to start.
You’ll get a wide range of templates and design elements to help you create a fully functional website.
In this guide, we’ll walk you through the simple steps to publish your Canva website, covering everything from selecting a Canva design to setting up a custom domain name.

Do I need to PAY for Canva Pro to Publish a Canva Website?
You don’t need the paid version of Canva to create and launch a website. However, if you’re already using Canva Pro, you have access to additional features.
There are just so many more options available with the Pro version! For $19/month (or $150 per year), you’ll get everything the Free version has to offer and more.
Here are some awesome benefits of Canva Pro:
- Access to 610,000+ templates: Get more templates to choose from.
- 75+ million premium stock photos, videos, audio, and graphics: Enhance your designs with high-quality media.
- Brand Kit: Keep your brand consistent with logos, colors, and fonts.
- Background Remover: Easily remove backgrounds from images.
- Magic Resize: Instantly resize designs for different platforms.
- Unlimited folders: Organize your designs better.
- 100GB of cloud storage: Store more designs and assets.
- Team functionalities: Collaborate with your team seamlessly.
Get to Learn Canva Before You Start Your Website
If you’re thinking of creating a website template and publishing it live through Canva, you may also want to read: 13 Canva Pro Benefits You’ve Got to See to Believe.
Another informative blog post you might be interested in is A Quick Lesson on How to Use Magic Erase in Canva.
Why Canva Is the Best Option to Publish a Website Free
Canva is an excellent choice for those with little to no web design experience.
Its selection of website templates and professional-looking designs make it easy to create a site that stands out. Plus, with Canva’s free account option, you can start building your website without any upfront costs. You can even select a free domain to publish to a Canva domain.
Small Businesses
Canva’s website builder is a great way for small businesses to establish an online presence without the need for expensive web design services.
Content Creators and Bloggers
If you’re a content creator, Canva allows you to create a blog or portfolio that showcases your work in a visually appealing way.
You can choose a specific website template and customized it to your own needs if you want. As a blogger or content creator, all you have to do is select Create a Design, choose Website, and then use Canva’s drag and drop editor to design the layout.
To publish your blog, just choose Publish Website from the top menu. At this point you should choose whether you want a navigation menu or not. You’ll also want to select Free Domain until you already have your own.
You can easily update your blog content by editing your design in Canva and republishing it. All changes will be reflected on your live blog.
Canva free users can have up to five live websites on a free domain!
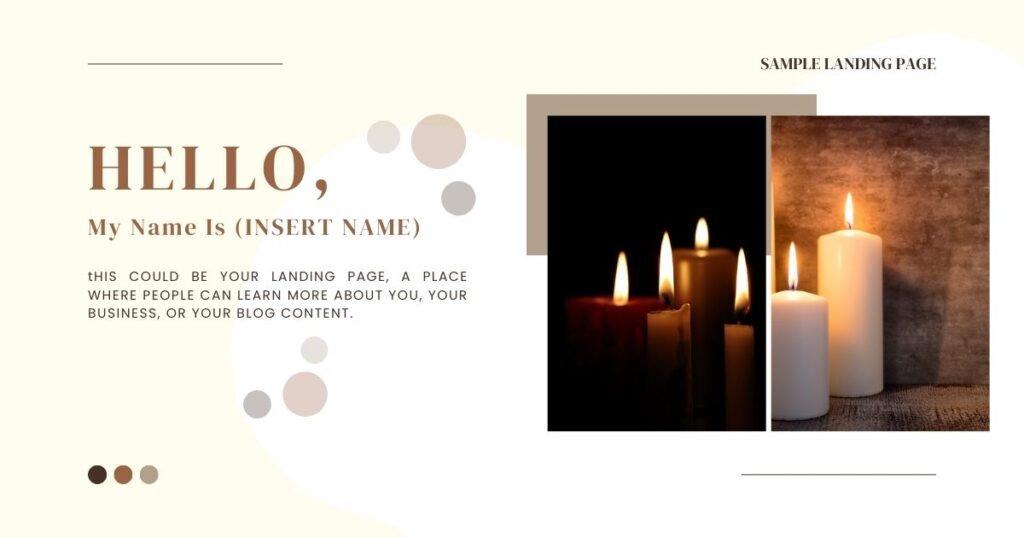
Landing Pages
Canva’s one-page website templates are perfect for creating landing pages that capture leads or promote specific products.
With Canva, you can create your own unique landing page and then insert it directly into your website.
Landing pages are especially useful to use as lead magnets for email subscribers. They’re also great for promoting services, and can be used as marketing campaigns, to name a few.
Does Canva offer any tech support if someone purchases a new domain?
Yes, Canva offers support. If this is your first time buying a domain through Canva, you will receive an email to verify your domain. Once verified your website will be available within 15 minutes to 72 hours.
It’s important to verify your domain within 15 days of purchase. Otherwise, it will be suspended. If that happens to you, your website will not work. You can, however, reactive it by using the link in any of the verification emails.
Where can I get a free Canva website template?
I’ve created a website template that anyone can use for free. All you have to do is sign up for the weekly newsletter below (unsubscribe at any time) and you’ll get instant access to my template. It’s completely free!
Why start from scratch? I’ve chosen a neutral template that suits any e-commerce busines type. You’ll get the link after you sign up and that will take you to the Canva website. If you don’t already have a Canva account, you’ll have to make one first.
Again, you only sign up for the FREE Canva account. No money required.
Upload any images you might want to drag-and-drop into the template. You can also choose from thousands of free images, graphics, photos, and frames from Canva’s free library.
If you want a bolder color for your template, it’s easy to change that. Just click on the website then choose the color you want. You can choose to change the color of one page, or all pages.
What I love about Canva is the built-in AI help tool. You can click on that (it looks like a chat box) ask it anything to help you navigate your way around the platform.
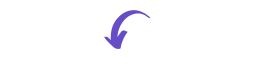
What else do I need to publish my Canva website and get it live on the web?
There’s an important step that many people miss when learning how to publish a canva website. It’s easy to create a template and then link that template to a domain.
Again, you can pick a domain you already own, or you can buy one from Canva.
However, that domain has to be served somewhere.
It can’t survive on it’s own without a Domain Name System (DNS). It’s like the phonebook of the internet. What it does is translate human-friendly domain names (like www.mysite.com) into IP addresses that computers use to idenfity each other on the network.
For this reason, you need a domain provider, and I highly suggest Bluehost, especially if you’re new to hosting a website.
Why You Should Use Bluehost When Publishing Canva Website
Bluehost is perfect for people who are new to managing a website online. It’s very inexpensive (I pay about $5.00 a month!). In fact, if you don’t want to purchase a new domain through Canva, you can do it through Bluehost.
I use Bluehost to host this domain (ageingup.com). I was able to pick my domain name directly through them and they helped me with the more technical aspects of pointing the domain name to a server.
If you’re new to picking a domain name, read How to Pick a Domain Name by Bluehost.
TRY BLUEHOST NOW
GET UP TO 70% OFF
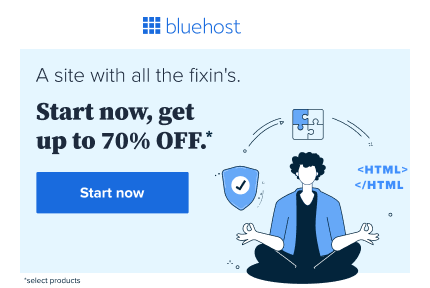
A site with all the fixin’s
- Easily host, design, and launch a professional website in minutes
- Web Hosting
- Online Stores
- Flexible Google Workspace Tools
Pros & Cons of Canva Domain vs BlueHost Domain
Here are some pros and cons of purchasing a domain through Canva versus Bluehost:
Canva Pros
- Ease of Use: Canva’s interface is user-friendly, making the process of purchasing and setting up a domain straightforward.
- Integration: Purchasing a domain through Canva ensures seamless integration with your Canva website.
- Support: Canva provides support for domain verification and setup.
Canva Cons
- Limited Features: Canva primarily focuses on design and may not offer as many domain-related features as dedicated domain providers.
- No Email Hosting: Canva does not provide email hosting services with its domains.
Bluehost Pros
- Comprehensive Services: Bluehost is a full-service web host that offers a wide range of services including email hosting, SSL certificates, and more.
- Customer Support: Bluehost has a dedicated support team for domain-related issues.
- Flexibility: Bluehost allows more flexibility in managing your domain settings.
Bluehost Cons:
- Complexity: The process of connecting a Bluehost domain to a Canva website may be a bit more complex, as it requires updating DNS settings. That said, Bluehost has an amazing support team that are eager to help you out.
- Cost: Depending on the domain and services chosen, Bluehost might be more expensive, but not my much.
How to Create Your Website Template
The first step in creating your own website with Canva is selecting a Canva website template that fits your needs.
Canva offers a wide range of templates for various purposes, whether you’re building a one-page website, a landing page, or a more extensive site.
For beginners, it’s a good idea to start with a simple website template, which you can easily customize to match your brand.
Page Title and Website Description
When selecting your template, make sure to add a compelling page title and a brief website description. This helps search engines understand what your site is about and improves your SEO.
Design Elements
Canva’s drag-and-drop interface allows you to customize your template by adding design elements such as text, images, and buttons. Make use of the brand kit feature if you have a Canva Pro subscription, which allows you to incorporate your brand colors, fonts, and logo seamlessly.
Customize Your Canva Design
Once you’ve chosen your template, the next step is to customize it to suit your needs. Canva’s editor is user-friendly, making it easy to adjust the layout, add content, and tweak the design to create a professional-looking website.
Color Palette and Background Colors
Choose a color palette that reflects your brand. Canva offers various color schemes that can help you create a cohesive look. You can also adjust the background colors to match your brand identity.
Navigation Menu
Depending on the type of website you’re creating, you might need a classic navigation menu. This is especially important for mobile-first websites, ensuring that your site is easy to navigate on different devices.
Page Sections and Basic Buttons
Canva allows you to add different page sections, such as contact forms, about sections, and more. You can also add basic buttons that link to external links or other parts of your website.
Adding Finishing Touches
Before publishing, it’s important to review your website for any final adjustments.
- Brand Fonts and Images: Make sure your website is consistent with your brand by using the correct fonts and images. Canva Pro users can access premium templates and more advanced features to enhance their website’s design.
- Link Icon and External Links: Add a link icon to your navigation menu for any external links you want to include, such as your social media profiles or a YouTube channel.
- Mobile-First Design: Canva automatically optimizes your website for different devices, but it’s always a good idea to preview how it looks on mobile to ensure everything is aligned correctly.
How to Publish Your Canva Website Free
Now that your website is ready, it’s time to publish it. Canva makes this process straightforward with just a few simple steps.
Click the Publish Button
You’ll find it located in the upper corner of the Canva editor menu. The publish button is how your website will go live!
Choose Your Domain Name
Canva offers a free domain option, but if you want a custom domain, you can purchase one through Canva or use a domain host to connect your existing domain.
If you’re using a new domain, make sure it’s relevant to your brand and easy to remember.
IMPORTANT TIP BEFORE YOU PUBLISH A CANVA WEBSITE FREE
Make sure NOBODY else is already using the domain name you’ve chosen. If I were you, I would create my canva website template and have Bluehost check for the domain name availability.
You’ll have to create an account with Bluehost and then choose the name of your website. They’ll do the rest. See below for more information! Please note that as an affiliate for Bluehost, I earn a small commission on qualifying purchases.
Set Up Your Website Slug
This is the URL slug that will follow your domain name. It’s a good idea to keep this short and relevant to the content of your website.
Google Analytics Integration
For those who want to track their website’s performance, integrating Google Analytics is a great way to gain insights into your site’s traffic and user behavior.
Share Button
Once your website is live, use the share button to distribute your site across social media platforms, email lists, and other channels to drive traffic.
Summary
Publishing a website with Canva is a straightforward process that doesn’t require years of experience in web design.
By following these simple steps, you can create a fully functional website that reflects your brand and meets your needs. Whether you’re using Canva for a small business, a personal blog, or a landing page, the platform offers the tools and templates to help you succeed.