As an Amazon affiliate, I may earn from qualifying purchases. Please read our Disclaimer and Privacy Policy.
Before you read further, it’s important to understand that the Magic Erase in Canva is a feature only available to Canva Pro, Canva for Teams, Canva for Education, and Canva for Nonprofit users. However, if you’re using the Canva free plan, you can easily upgrade to get access to this premium feature.
Canva’s free version still offers some great photo editing tools.
You can use the cropping tool to remove unwanted parts of an image or the transparency tool to adjust the opacity of your images. While these tools may not provide the exact functionality of the Magic Eraser, they can certainly help you edit your photos creatively.
Canva, a popular graphic design tool, empowers users to unleash their creativity effortlessly. One of its standout features is the Magic Erase tool, a powerful asset for refining and customizing images.
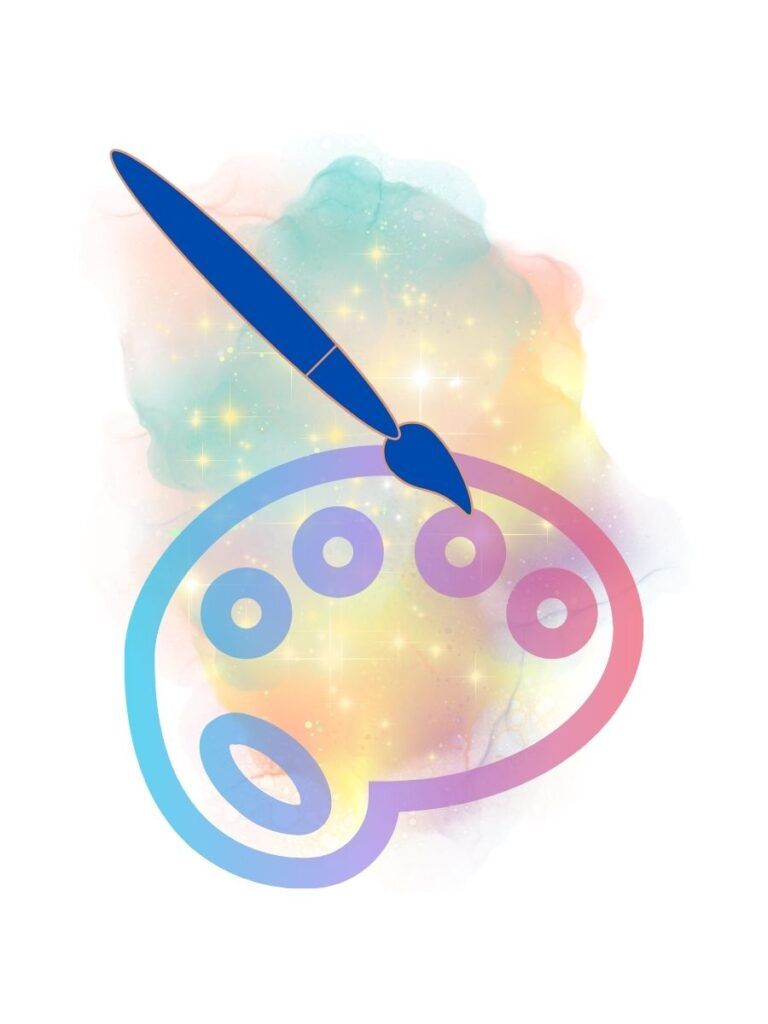
Why use the Magic Erase Tool in Canva?
The Magic Erase tool can come in handy in a variety of situations. For example:
- You can use it to remove people in the background from your photo.
- The erase option is handy when you want to remove unwanted visuals from your image.
- You can also use it to retouch profile photos.
- Erase photo bombers from your photos
How do I locate Magic Erase in Canva?
The Erase Tool in Canva is part of the top toolbar, easily accessible when you’re in editing mode. Whether you’re working on a Canva template or your own design, finding the Erase Tool is the first step toward refining your images.
- First, select the photo you want to edit. This could be any photo you’ve added to your design.
- After selecting the photo, you’ll see a menu appear at the top of your screen. Click on “edit image” in this menu. In some cases, it may also say “edit photo.”
- A sidebar will open up on the left side of your screen. In this sidebar, under the “Effects” tab, you’ll find the Magic Eraser tool.
The Erase Tool allows you to remove parts of an image or a background, transforming your designs with precision. This feature is especially handy for Canva Pro users who want to elevate the quality of their creations.
How do I use the Magic Eraser to edit my photos?
The Magic Eraser tool is perfect when you want to remove part of the image you’ve created. To use this powerful tool, you will need to start with a design. This could be a new design or an edit of something you’ve already created but want to tweak.
Once you have your photo ready for editing, click inside the image. This opens a new toolbar at the top of your design page. You should see the words Edit photo on the top left-hand side. Click Edit Photo, and a new panel will open. This panel allows you to choose from a variety of Magic Studio options (if you have a Canva subscription).
Under the heading Magic Studio, you’ll see options to choose from:
- Background Remover (this removes the entire background of your image)
- Magic Eraser (this helps you remove specific parts or areas of the image)
- Magic Expand
- Magic Edit
- Magic Grab
- Grab Text
Choose Magic Eraser. A new window will open with the option to choose your brush size. The brush size will directly influence the size of the eraser. A bigger brush will erase more of your image. You can change the brush size by moving the sliding bar left or right.
To erase a part of an image, select the Erase Tool, adjust the brush size using the brush size slider, and start brushing over the areas you want to remove. This is a simple process and an effective way to eliminate distracting background elements or unwanted objects.
The areas that have been brushed over will disappear, leaving the area blank in the photo.
What if I’ve erased too much from the original image?
If you’ve made a mistake with the Magic Eraser, you always have the option to use the Reset Tools button at the bottom of the screen. Once you click Reset Tools, you’ll get a pop-up message asking if you want to reset all the edits you have made with the tool.
Using the Restore Option
The tool isn’t just about removing; it also offers a “Restore” option. This feature allows you to bring back parts of the image that may have been unintentionally erased. Simply click the “Restore” button and brush over the areas you want to restore.
Use the Magic Erase Tool on the App
For Canva users on the go, the Erase Tool is also available on the Canva mobile app. Edit photos and remove unwanted elements directly from your mobile devices, ensuring flexibility in your online journey.
The Limitations of Magic Eraser
The Magic Eraser feature in Canva has a limitation where it can’t be used in conjunction with other specific features on the same image.
These features include background removal, magic editing, and autofocus. If you want to use another tool after using Magic Eraser, you can download your image and then reupload it. This will allow you to use another AI tool to improve the image.
Other limitations of using Magic Eraser for your Canva design include:
- The Magic Eraser tool may struggle with complex images or backgrounds. If you want to remove an image background, you might be better off using the Canva background removal tool instead.
Removing Backgrounds for Canva Templates
Canva’s Background Remover Tool is an advanced feature that simplifies the removal of backgrounds. Find this option in the top toolbar, providing a quick solution for achieving a transparent background or replacing it with a new one.
Canva Pro users can maximize the Background Remover Tool to customize Canva templates further. This is especially useful for removing the background of a photo element or focusing on specific parts of a template.
It’s essential to note that free users may encounter a daily limit on the Background Remover Tool. To make the most of your edits, consider the size of the image, the complexity of the background, and optimize accordingly.
Quality Edits for Desktop Users
On the desktop version, the Erase Tool is part of the tools section. Enjoy a seamless editing experience as you refine your designs, whether you’re a casual Canva user or a seasoned graphic designer.
What to read next!
7 Pro Tools to Elevate Your Best Diamond Painting Art
Magic Features in Canva to Help You Spell-Check
13 Canva Pro Benefits You’ve Got to See to Believe
Summary
In conclusion, harnessing the power of Canva’s Magic Erase Tool, even in the free version, empowers users to effortlessly refine photo elements and manipulate various parts of their designs.
This tool not only streamlines the removal of backgrounds but also opens up creative avenues for incorporating new backgrounds seamlessly. By following a few simple steps, users can achieve professional-looking edits while preserving image quality.
Whether you’re a novice or an experienced designer, the Magic Erase Tool in Canva proves to be an invaluable asset, offering a user-friendly and accessible means to enhance the visual appeal of your projects. Elevate your design game with this versatile tool and unlock new possibilities in your creative journey.
